Add a spooky touch to your DIY Halloween decorations on a budget with these free printable potion bottle labels.

There are four pages of free printables here with a variety of different sizes included. Whether you want to use these free printable labels as a decoration for your DIY Halloween party or as a Halloween table decor idea for the home, these labels will transform your ordinary bottles into eerie elixirs and spellbinding brews.
These Halloween printables will make your home look like a witch’s apothecary shop. This blog post will guide you through an easy, step-by-step tutorial to create these DIY potion bottle labels. Ready to brew some fun? Let’s dive in!

Jump to:
Supplies Needed
- Inkjet printer
- Cricut machine (optional)
- I used the print-then-cut option on my Cricut machine to cut the labels. It’s not only easier but will make them look more professional. However, you can cut them out by hand if you don’t have an electronic cutting machine.
- Matte Sticker paper
- Alternatively, you can use printer paper or cardstock, print them and tape them to the bottles. Though, I highly recommend using the sticker label paper. It will make them come out much better.
- Matte paper must be used for the Print Then Cut Cricut method because reflective materials – such as a glossy finish – will interfere with the sensor. Plus, the matte finish gives the labels an aged-vintage look that works well for this project.
- Mason jars, glass bottles, wine bottles, etc. If you don’t have any of these, you can find them at Dollar Tree and thrift stores for $1.
- Food coloring, paint, or dye to add color to your Halloween potions.
- Spooky things to place in your bottles, such as eyeballs, spiders, mini skulls, etc. The dollar store is a great place to find these too.
- scissors
- Potion label files (PDF or PNG)




For the best quality, use the PDF version if you plan on cutting them out yourself without using the Cricut.
Download the PNGs if you plan to cut them out using the Cricut.
Potion Bottle Labels Tutorial
This tutorial shows you how to use the Print Then Cut method for the Cricut machine to make and print the labels.
Download the Labels
Click the PNG button above. It will open in Google Drive. Click the download button on the top right. It will save to your downloads folder. Unzip it.
Prepare to Print
Load your sticker paper into your printer’s paper tray and select the correct paper source from your printer’s menu. Most printers require the paper to be loaded with the side you want printed on facing down, but check your printer manual to be sure.
Using Cricut Design Space to Print and Cut the Potion Bottle Labels
- Open Cricut Design Space.
- Click the New Project button.
- Tap the Upload button.
- Click Upload Image.
- Select the PNG file that you want to print.
- Click Open.
- Select Complex image type and click continue.
- The background is already transparent, so don’t worry about the background remover option. Just click the continue button again.
- Select upload type option #2 (Print then Cut Image). Click upload.
- Add the image to your canvas by selecting it under recent uploads and clicking “add to canvas.”
- If the image is too large for your project, you can resize it to fit the size of your bottles.
- Click the “Make it” button.
- Under the Print Setup, select your printer, uncheck the “add bleed” option, and click print.
- Please note that if you have never used the print and cut feature, you may be asked to calibrate your printer to ensure accurate cuts. If so, follow these instructions.
- Add your printed labels to your mat and click continue.
- Set the material type to Printable Sticker Paper.
- Feed it into your machine by pressing the load button on your machine.
- Press the go button on your machine to begin cutting your labels.
Adding the finishing touches
- Remove the sticker paper from the mat.
- Peel off the potion labels from the paper.
- Apply the labels to your glass jars and bottles.
- Fill your glassware with spooky items and/or food coloring and water.
- I first added the food coloring to a measuring cup with water because sometimes I needed to remove water or add more food coloring until I got the desired color and then transferred the liquid to the spooky bottles. It’s less messy that way.
- This is the fun part! Be creative when adding things to your bottles. Aside from food coloring, you can add:
- glitter in food coloring (would work well with magic or stardust)
- colored sand (white sand for bone powder)
- mini skulls
- eyeballs
- plastic bugs
- spiders
- fake blood (for dragon’s blood)
- mini glow sticks or paint for a glowing potion
- fake fingers (for zombie fingers)
- mini bats
- white mini pom-poms for spider eggs
Tutorial FAQ
I highly recommend using sticker paper for the best results. However, if you don’t have sticker paper, you can use regular paper and adhere it with glue or double-sided tape.
You can put a number of different things in them such as food coloring and water, glitter, glow sticks, spooky halloween items like mini eyeballs, skulls, and spiders. There’s plenty of suggestions in the “adding the finishing touches” section above if you can’t think of what to add.

If you tried making these potion bottle labels or any other free printables on my website, please leave a 📝 comment below and let me know how it went!
Follow me on Pinterest, Facebook, Flipboard, or Instagram for more inspiration on crafts, DIY, free printables, and recipes!
More Halloween Printables
More Halloween Decorations
- 50 DIY Mason Jar Halloween Crafts
- 50 Farmhouse Halloween Decorations
- 50 Cheap & Easy DIY Outdoor Halloween Decorations
- 100 Best Halloween Mantel Decor Ideas

Free Printable Potion Bottle Labels
Equipment
- Inkjet printer
- Cricut machine (optional) I used the print-then-cut option on my Cricut machine to cut the labels. It's not only easier but will make them look more professional. However, you can cut them out by hand if you don't have an electronic cutting machine.
- scissors
Materials
- Matte Sticker paper Matte paper must be used for the Print Then Cut Cricut method because reflective materials – such as a glossy finish – will interfere with the sensor.
- Mason jars, glass bottles, wine bottles, etc.
- Food coloring, paint, or dye to add color to your Halloween potions.
- Potion label files (PDF or PNG)
- Spooky things to place in your bottles, such as eyeballs, spiders, mini skulls, etc. see post for suggestions
Instructions
Downloading the Files and Preparing to Print
- Click the PNG button above. It will open in Google Drive. Click the download button on the top right. It will save to your downloads folder. Unzip it.
- Load your sticker paper into your printer's paper tray and select the correct paper source from your printer's menu. Most printers require the paper to be loaded with the side you want printed on facing down.
Using Cricut Design Space to Print and Cut the Labels
- Open Cricut Design Space.
- Click the New Project button.
- Tap the Upload button.
- Click Upload Image.
- Select the PNG file that you want to print.
- Click Open.
- Select Complex image type and click continue.
- The background is already transparent, so don’t worry about the background remover option. Just click the continue button again.
- Select upload type option #2 (Print then Cut Image). Click upload.
- Add the image to your canvas by selecting it under recent uploads and clicking “add to canvas.”
- If the image is too large for your project, you can resize it to fit the size of your bottles.
- Click the “Make it” button.
- Under the Print Setup, select your printer, uncheck the “add bleed” option, and click print.
- Please note that if you have never used the print and cut feature, you may be asked to calibrate your printer to ensure accurate cuts. If so, follow these instructions.
- Add your printed labels to your mat and click continue.
- Set the material type to Printable Sticker Paper.
- Feed it into your machine by pressing the load button on your machine.
- Press the go button on your machine to begin cutting your labels.
- Remove the sticker paper from the mat.
- Peel off the labels from the paper.
- Apply the labels to your glass jars and bottles.
- Fill your glassware with spooky items and/or food coloring and water.
Notes
-
Go to File —> Print.
-
Select “Fit” from the paper size settings.
-
Click the printer settings at the bottom window.
-
A printer setup dialogue box will open. Under the Media and Quality settings, ensure the quality is set to the “Best” setting before printing. Make sure you select “Best” quality.
- Then press print.
















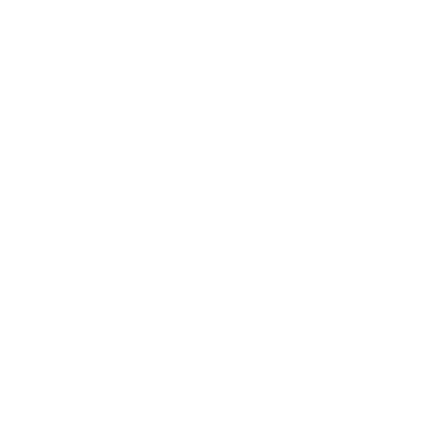
Leave a Reply